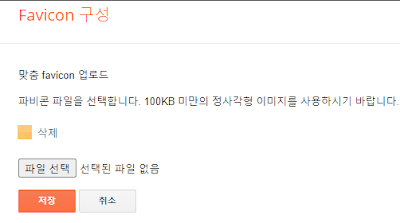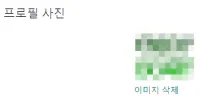구글 블러그를 개설 한 후 blogspot 설정에 관하여 폭풍 검색. 나는 무엇부터 할까? 설정은 여러 Site를 참조 하여 공통적으로 설정한 방법으로 선택 했다. 설정 항목에서 파비콘과 프로필에 이미지를 넣는 곳이 있다.
오늘은 파비콘과 사용자 프로필 그리고 이미지를 삽입하는 작업을 해보기로 하였다.
파비콘 이미지 만들어 넣기
파비콘은 브라우저의 주소 표시줄 사이트URL 옆에 표시되는 작은 16x16 아이콘 입니다.
작은 이미지로 Site를 빠르게 식별할 수 있도록 해주는 식별 표시이다.
웹은 물론이고 Android, Microsoft, iPhone, iPad에서도 사용된다고 한다.
.ico를 직접 이미지편집기를 이용해 만드는 경우도 있고 마음에 드는 이미지를 변환하여 사용하는 경우도 있다.
나는 쉽게 내가 다룰 수 있는 이미지편집기 없다. 마음에 딱히 드는 이미지도 없었다.
몇 군데 Site 검색하고 Test해 보고 하나를 결정 하였다.
Favicon.ico 및 앱 아이콘 생성기 이 곳의 아이콘 갤러리 찾아보기를 탐색하여 하나를 선택하여 적용 하였다
blogspot설정에서 파비콘을 선택, 위 메뉴에서 파일 선택 후 이미지가 올라와 보이면 저장 선택. 하면 된다.
blogspot 사용자 프로필 이미지 만들어 넣기
사용자 프로필에 이미지 삽입하는 것도 파비콘 이미지 삽입과 다르지 않겠지.
프로필 사진인데 실물 이미지는 마음에 안 들고 마음에 흡족한 이미지를 삽입하기 위해 Site 검색. 하나를 Pick하여 Upload. 이미지가 찌그러지고 또 다른 이미지 Upload, 이미지가 중앙에 안 들어 온다. 다시 Site검색. 사용자 프로필 이미지 Size가 80x80 이어야 한다고 한다.
Site검색 80x80 이미지 만들기. 이런 분야에서 경험이 있는 사용자는 별 일도 아니겠지만.
이것저것 Test 해본 후, Honeyview 선택 하여 이미지 만들기 완료.
Upload 방법은 파비콘과 같습니다.
blogspot 시작하며 시행착오(2)
파비콘 이미지 : Size 16 x 16, 100kb 미만 file
사용자 프로필 이미지 : Size 80 x 80 file
적용 하고 나면 간단한 거 같은데 정보가 부족한 상태에게 시도하면 시간이 많이 소요 된다.
위에 작업한 편집 도구 보다 다루기 쉽고 간단한 좋은 도구가 존재하겠지만 찾아서 하기에는 소모되는 것이 많은 것 같다.